
- #Naviextras toolbox won't recognise sd card how to#
- #Naviextras toolbox won't recognise sd card install#
- #Naviextras toolbox won't recognise sd card update#
- #Naviextras toolbox won't recognise sd card registration#
- #Naviextras toolbox won't recognise sd card software#
Wait for the installer to download and then run it. So, go to (you can only access this site if you are logged in) and hit Download.ĩ.
#Naviextras toolbox won't recognise sd card software#
The next step is to download the NaviExtras software to your computer so it can talk to your Navigator. This will open a page in your browser saying that your email address has been successfully verified and your user account is activated.Ĩ. They will have sent you an email, so log in to the email account you registered with and click on the link to confirm your address. At this point you will need to verify your email address. The next screen will tell you that you have successfully created your account. When you’re done, hit Create My Account.ħ. Remember your password, because you will need it.
#Naviextras toolbox won't recognise sd card registration#
That will bring up the registration page, so fill in all the boxes, making sure you use an email address you have access to because they will send you a confirmation email. The next screen will say that you have successfully selected your device, just click the big Continue button.Ħ. Click on the orange text that says Hema Navigator and choose your model, HN5i or HN6.ĥ. On the next screen you need to select your device (HN5i or HN6), so start typing hema into the box, this will narrow the options below until only Hema Navigator is available. You need to create an account with NaviExtras before you can do anything else, so up the top right of the website, point to the Log in or register button and select Register from the dropdown menu.Ĥ. Now, on your computer, go to the NaviExtras websiteģ. First thing, make sure the Navigator is off and not connected to the computer.Ģ.
#Naviextras toolbox won't recognise sd card install#
An HN5i or HN6, you won't be able to install these maps on your toaster.The order of these steps is important because some things won’t work until you've done other things, so make sure you follow the steps carefully. The process for both units is essentially the same, so we’ll just go through this once. So I thought I'd write a quick guide to try and help you! Read on for a (hopefully easy) step by step guide on how it's all done. The problem with all this is that, while not difficult, the process is not the easiest and we've had quite a few people bring back their Navigators for help and I can totally understand why. If you’re driving around somewhere in Europe, why not load up your Navigator and take a device over with you that you’re familiar with. Another lesser known feature of the iGo mapping is that you can purchase maps of loads of other countries for it.
#Naviextras toolbox won't recognise sd card update#
Now, in case you weren't aware, with the purchase of your Navigator, you get 2 years worth of free updates to the iGo street mapping and you can update as often as you like in that time. Actually, I think we should be able to get it all done in less than 20. To proceed to payment, click on the "Buy - Price" button, or read detailed description about the map package by clicking on the "More information" button.Yeah, so it’s not really 87 steps, 86 at the most. Select between contents relevant for your device / region by clicking on the appropriate content icon. Start shopping by clicking on the Buy Content icon on the main screen. This guide explains the simple Subaru Toolbox purchase and checkout procedure.Īs you need to connect your device to Subaru Toolbox to install any updates, it is recommended to use Subaru Toolbox for the payment process, as well, for your convenience. Instead of buying updates and extras on the (NA users) / (EU users) / (ANZ users) site, you can decide to buy them conveniently in Subaru Toolbox (you can not install the purchased online update content without Toolbox). Let us show you the process step-by-step in the following section.
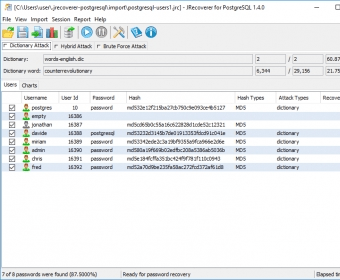
Enter and confirm your invoice address.Ĥ. You can purchase items in Subaru Toolbox by following the steps below.ģ.

#Naviextras toolbox won't recognise sd card how to#
HOW-TO GUIDE: How to buy updates and extras in Subaru Toolbox?


 0 kommentar(er)
0 kommentar(er)
